Microsoft’s ‘Project Siena’ lets anyone create Windows 8.1 apps
Microsoft’s ‘Project Siena’ lets anyone create Windows 8.1 apps
Posted in Windows
No comments
By Unknown
 |
Microsoft has released Project Siena, a Windows 8 app which allows anyone to create Windows 8 apps, no programming skills required.
Building the interface is as simple as placing, moving and resizing assorted objects on your page: images, videos, buttons, lists, checkboxes, whatever you need.
You can then link your visuals to data sources: RSS feeds, an Excel file, SharePoint, Azure services and more.
Next comes the task of making sure the app works as you expect, deciding what happens when the scroll bar moves, the button is clicked, and so on.
And once you’ve finished you can use the app yourself, or share it with others.
Project Siena isn’t going to bring app development to everyone. It may not require you to write code, but you’ll still have to design an interface, and have some understanding of visual development, events, collections, Excel functions (used for custom app logic) and more.
If you’re used to visual development environments, though, and interested in creating simple apps, but have no idea where to begin, then Project Siena will quickly point you in the right direction.





b.jpg)
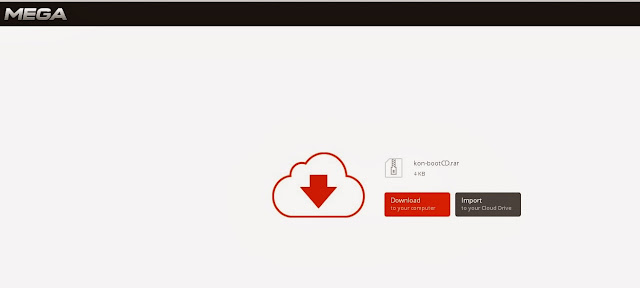


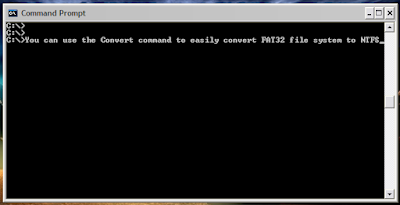
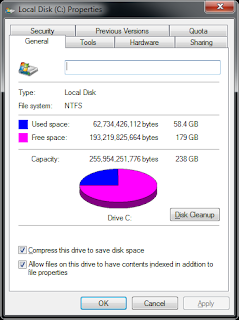


.jpg)






.jpg)
.jpg)
.jpg)

b.jpg)

.jpg)

.jpg)
.jpg)
.jpg)
